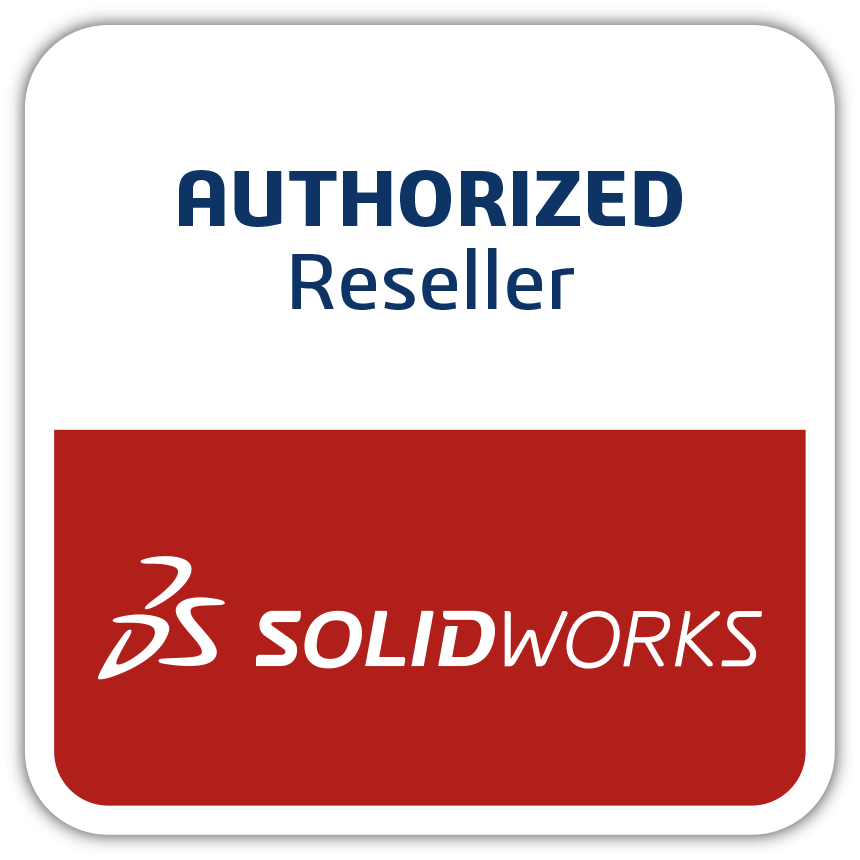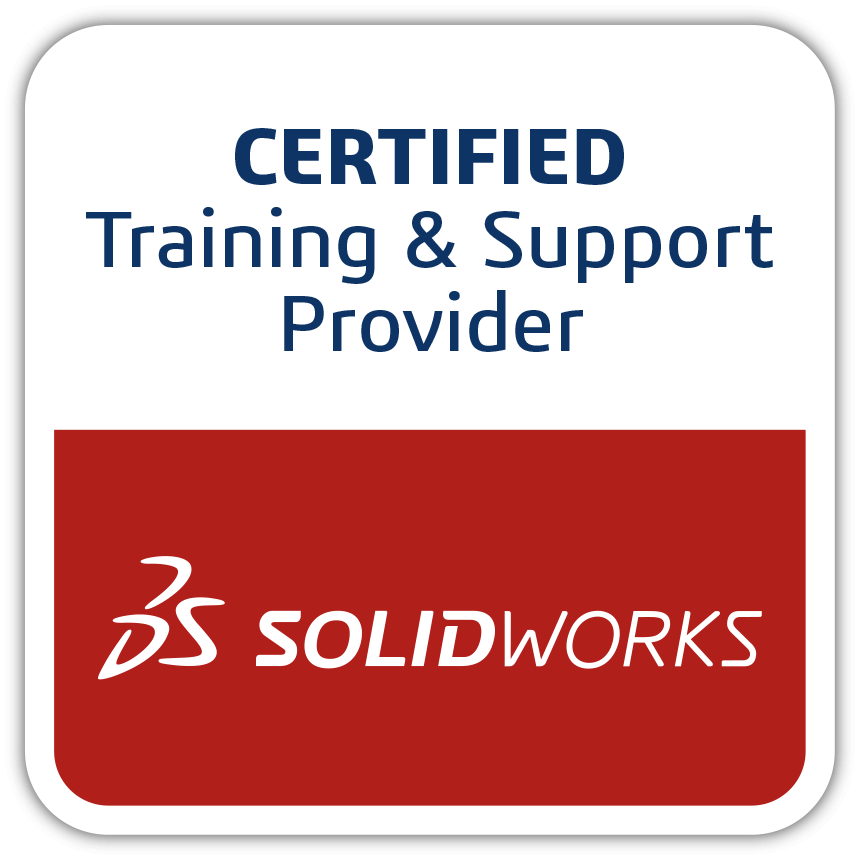USE OF SOLIDWORKS EXPLORER
What is SOLIDWORKS Explorer SOLIDWORKS Explorer is a very useful tool that helps you in performing work like rename, replace and copy SOLIDWORKS documents. You can also see references, documents in various ways and you can locate all the places where documents are used. You can use the files for the renaming of those documents which references are available. There are some properties in the SOLIDWORKS explorer that are essential for the designer. Below is a quick list to go through. INFO:- It gives full details of the assemblies, part and drawing i.e. where the file is located when it was last changed, created what type of document etc. You can easily find all type of requirement in this tool. PROPERTIES:- In properties command, if you there in any property link then it will be shown in the properties bar. If you want to change any new properties then you can change it by right click on the “add new”. REFERENCES:- In reference, you can list the items that are referred to selected parts, assembly and drawings documents. There it will also show if some files are missing or file is not being found. You can also pack and go, rename, replace and move the parts by clicking right click on the required part. WHERE USED:- You can also specify whether any parts, assembly, and drawing are used in other files or not. CONFIGURATIONS IN SOLIDWORKS EXPLORER:- In the configuration command, you can find the configuration which you have made in the parts, drawings, assembly. It also includes files that are in the SOLIDWORKS PDM standard vault and files that are outside the vaults. HYPERLINKS: In hyperlinks, you can list and edit hyperlinks that are related to the parts, drawings, and assembly documents. VIEWS: In view command you can view parts, assembly, drawings in a different direction like the front, right, back, top, and bottom. You can save, zoom, rotate and print the documents. Not only this but you can also view cross-section, can put the company stamps, can measure, and can give mark-ups. SOLIDWORKS SEARCH:- SOLIDWORKS search helps in finding all the file’s names and text strings in all indexed documents. FIXING RENAMING ERROR:- Using this command you can fix all sorts of errors found in the documents. PACK AND GO OVERVIEW:- Using pack and go overview you can accumulate all files for a design and keep it in a folder or in a zip. PACK AND GO DIALOGUE BOX:- In this command, it gives details of all related files or documents which are saved in the folders or in a zip. EDrawing:– You can display all the images of parts, assembly, or drawings. This guide includes all the necessary terms which a mechanical designer must know to create innovative designs more potentially and effectively.