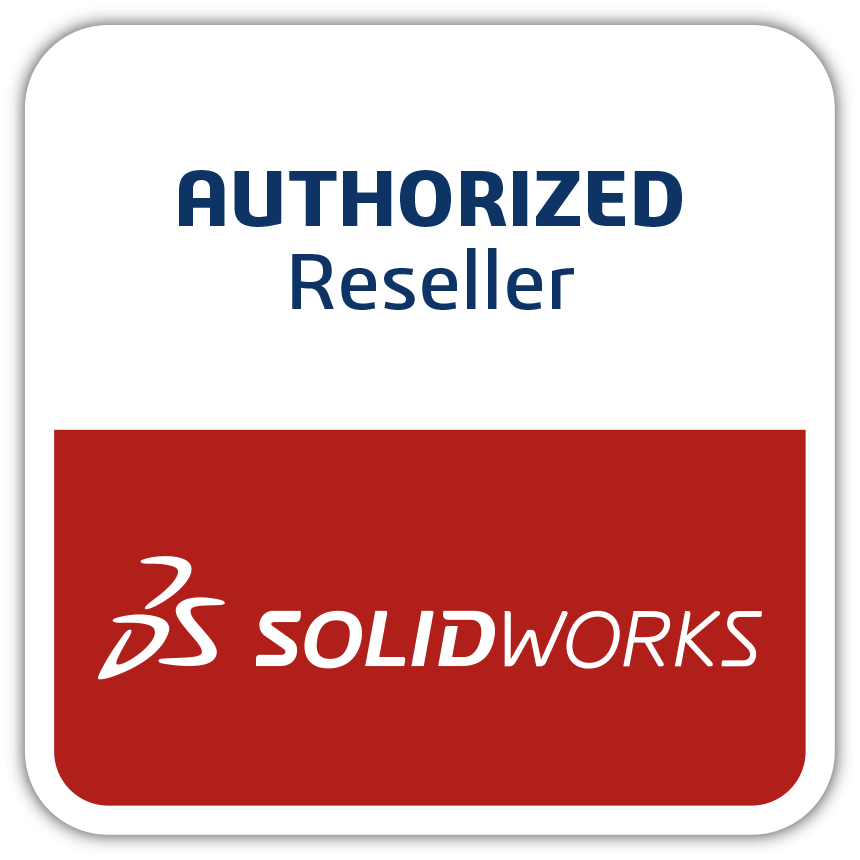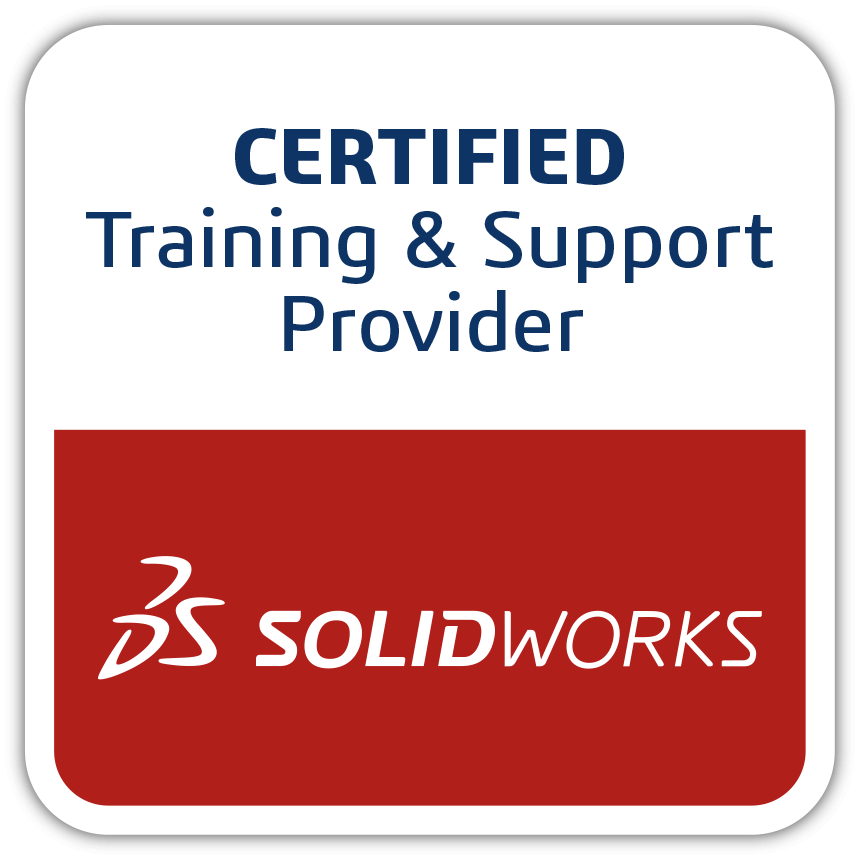Five things you can do with SIMULIA Structural Simulation Engineer that You Couldn’t do Before!
SIMULIA Structural Simulation Engineer (SSE) Brings new advanced simulation capabilities to SOLIDWORKS users. With SSE, you can validate complex product designs fast and cost-effectively, helping to speed up innovation, enhance quality, and reduce time to market. Further, SSE integrates with SOLIDWORKS through the cloud-based Dassault Systèmes 3DEXPERIENCE® platform, meaning you can run simulations on both your local machine or in the cloud. Before talking more about the new and exciting SSE, let me remind you why you should seriously consider simulation if you’re not already. A simulation is already an important tool for any designer or engineer. SSE extends those capabilities by providing a tightly integrated, cloud-based solution to conduct advanced structural static, frequency, buckling, modal dynamic response, and structural-thermal analysis of parts and assemblies. Here are five things you can do with SSE that you couldn’t do before: 1. A new integrated workflow for high-end FEA: With the new 3DEXPERIENCE Simulation Connector in the SOLIDWORKS task pane, you can now access high-end FEA capabilities directly from SOLIDWORKS; it delivers a unique, easy and integrated workflow to solve more advanced problems while allowing you to reuse your SOLIDWORKS geometry, loads, restraints, and materials. 2. You can trust it: SIMULIA Structural Simulation Engineer is a new structural analysis solution on the cloud-based 3DEXPERIENCE platform from Dassault Systèmes powered by SIMULIA Abaqus, the market leader in FEA technology. 3. You can solve more complex non-linear analysis faster: You can perform structural static, frequency, buckling, modal dynamic response, and structural thermal analysis. It effortlessly handles coupling of multiple nonlinearity effects; including contact interactions with friction, sequential load cases, large deformation and strain. This three-point bend problem (shown above) is highly non-linear; there is a combination of complex contact interactions and large permanent deformations at the same time. In SOLIDWORKS Simulation, the simulation stops at 77 percent after 30 minutes while in SSE it solves at 100 percent in only 7 minutes! 4. You can work on something else while it runs: Cloud computing (optional add-in) lets you run your simulation on the cloud and on more CPUs. While it runs remotely, your local machine is free to do whatever else you need to do… 5. You can mesh (and therefore simulate) anything with confidence: Advanced meshing tools are available, manual and automatic, solid, surface and beam meshers, a wide library of elements are available such as brick and quad elements for better convergence and accuracy, particularly good for solving non-linear analysis such as gaskets or other seals made of rubber being highly compressed. Below is an example of a hydro-forming T-tube that is being deformed under high compression. The continuum shells types of elements let us predict the deformed thickness of the tube and then improve the design while simulating the manufacturing process. To summarize, with SIMULIA Structural Simulation Engineer, you can now access advanced simulation capabilities from SOLIDWORKS and solve more complex physics with confidence, accuracy, and speed. Visit the SIMULIA Structural Simulation Engineer website to learn more.