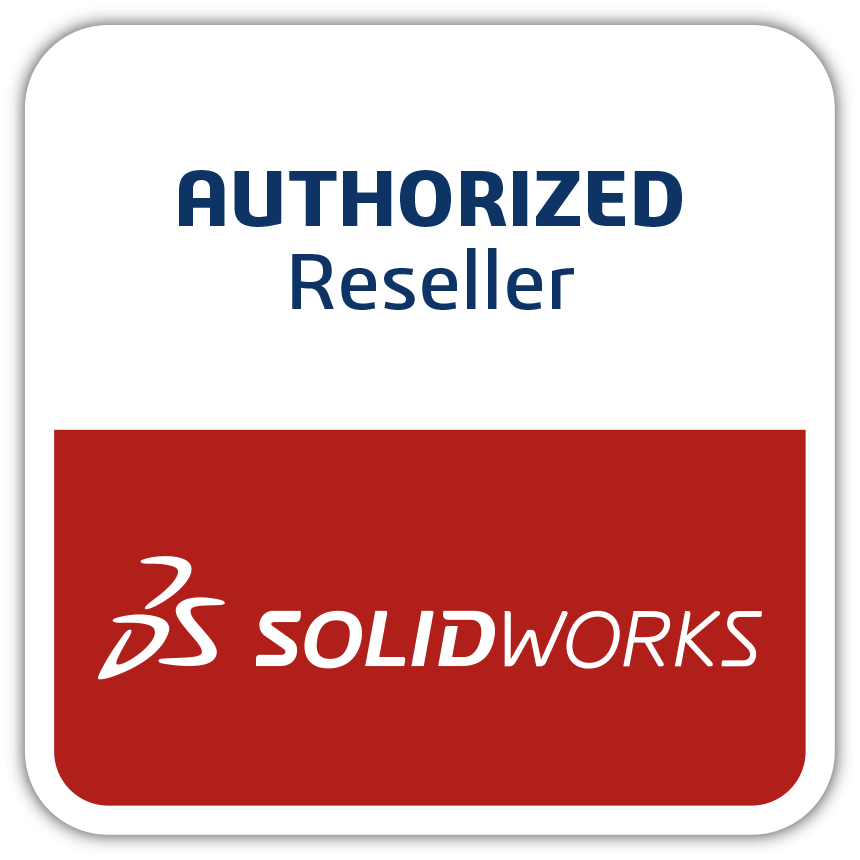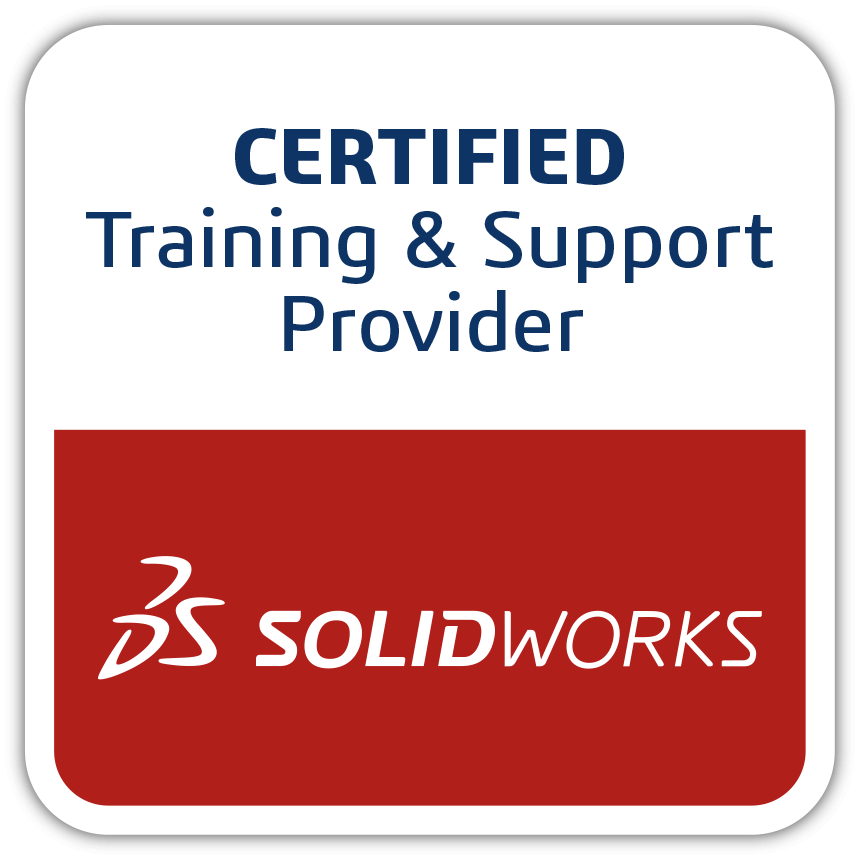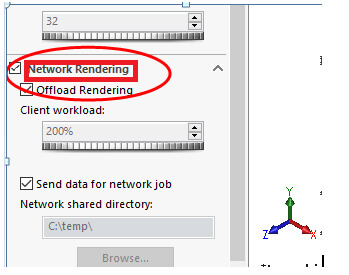SOLIDWORKS VISUALIZE
If for some time I make you blindfolded and then narrate certain specifications of any product or any item, it would be a hard nut to crack without visualization. SOLIDWORKS VISUALIZE software offers you to create high-quality realistic images of your model in minutes. The software is having a range of variations in background environments, colors, viewing angles, etc. A customized appearance and textures can be given to the model by adding custom viewing angles and backgrounds in order to obtain a high-resolution rendering in easy mode.
A powerful add-on for SolidWorks VISUALIZE that allows you to create photorealistic renderings and animations is Photo View 360.
Never ignore RRRs in your 3D & 2D model-
- Robust Model – When it’s come about the model, always look for a powerful model by its parameters, animations, appearance, and texture.
- Responsive Model – The model should be quick and time responsive. Photo View 360 allows you to create high-quality images in a few minutes.
- Rendering Model – The add-on allows you to create life-like realistic images.
Below are the five fast rendering key shortcuts that make you fall in love with SOLIDWORKS VISUALIZE –
Even Dolly In/Out motion (Shift + Middle Mouse Button + Mouse Forward / Backwards) – Get a smooth camera in or out the motion by holding shift key simultaneously pressing the middle mouse button and moving the mouse itself forward and backward instead of scrolling.
Quick Focal Length Adjustment
(Alt + Middle Mouse Button Scroll)
You can change the focal length of your camera in seconds simply by holding down the Alt key while scrolling middle button of the mouse. By doing this a change in perspective of the image can be seen according to the lens you have got in your digital camera
Spin Environment
(Ctrl + Alt + Left Mouse Button Drag)
Rotate the environment to meet your needs by holding down the Control and Alt Keys together and drag your Left Mouse Button horizontally in the graphics area to rotate the environment.
Camera Look – At
(Shift (or Ctrl) + Alt + Right Click)
Change the look at point to the selected object by holding Control and Alt together and Right Click on the object which you like to lock on to. Now your camera will look at and rotate about the location you have right clicked on.
Copy and Paste Appearances
(Shift + Left / Right Click)
By holding Shift and Left Clicking on the object that has the desired appearance, you can then Right Click on the object that you wish to have the appearance (still holding the Shift key). If you have a hard time remembering which one is “Copy” and which one is “Paste,” just remember that your Left Click is always the selection tool. Select what you’re after with the Left Click, and then transfer it with the Right Click.
There are several more shortcut keys that make ease in creating rendering image
Increase environment brightness by 0.25 – (Ctrl+])
Decrease environment brightness by 0.25 – (Ctrl+])
Increase environment gamma by 0.25 – (Ctrl+ ‘)
Decrease environment gamma by 0.25 – (Ctrl+ 😉
Flattens floor – (Ctrl + Shift + G)
Hides or shows environment – (Ctrl + Shift + E)
Hides or shows backplate visibility – (Ctrl + Shift + B)
Loads environment image – (Ctrl + E)
Loads backplate image – (Ctrl + B)
Send rendering to another machine
Offloaded rendering lets you send rendering to another machine having Photo View 360 net Render Client. You can use this feature to free up your computer while rendering calculates on other machines. You can do it by the help of two machines one as a Coordinator and the other as a Client.
Coordinator
The machine has the Solidworks software with PhotoView 360. The coordinator must have a license of SOLIDWORKS Professional or higher and an active subscription service license.
Client
The machine has the Photo View 360 Net Client. The client does not need a SOLIDWORKS license.
Two types of renderings can be performed in Solidworks as per need.
Single offloaded rendering
Send a single static image to render on the client. For applying this type of rendering goes to the render tools first, a window will be open as shown as below, now apply offload rendering.
Scheduled offloaded rendering
Send a single static image to the SOLIDWORKS Task Scheduler to start the task at a later time. For using this type of rendering first click Schedule Render in the Render tools command manager, a dialogue pops up will be open as shown below, apply your data info for the render.