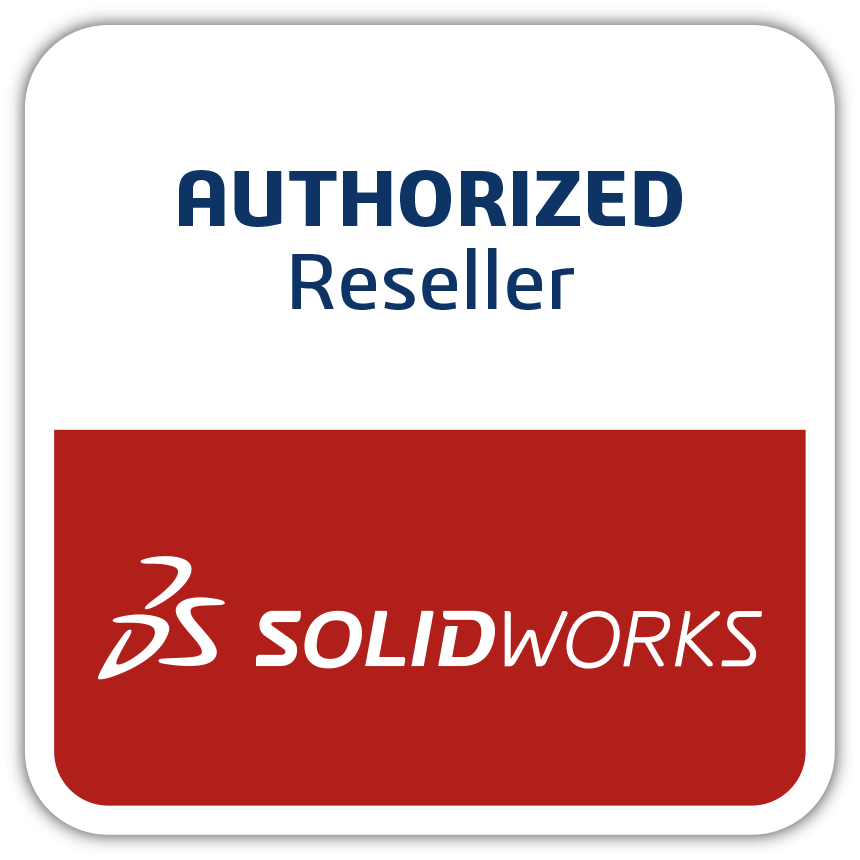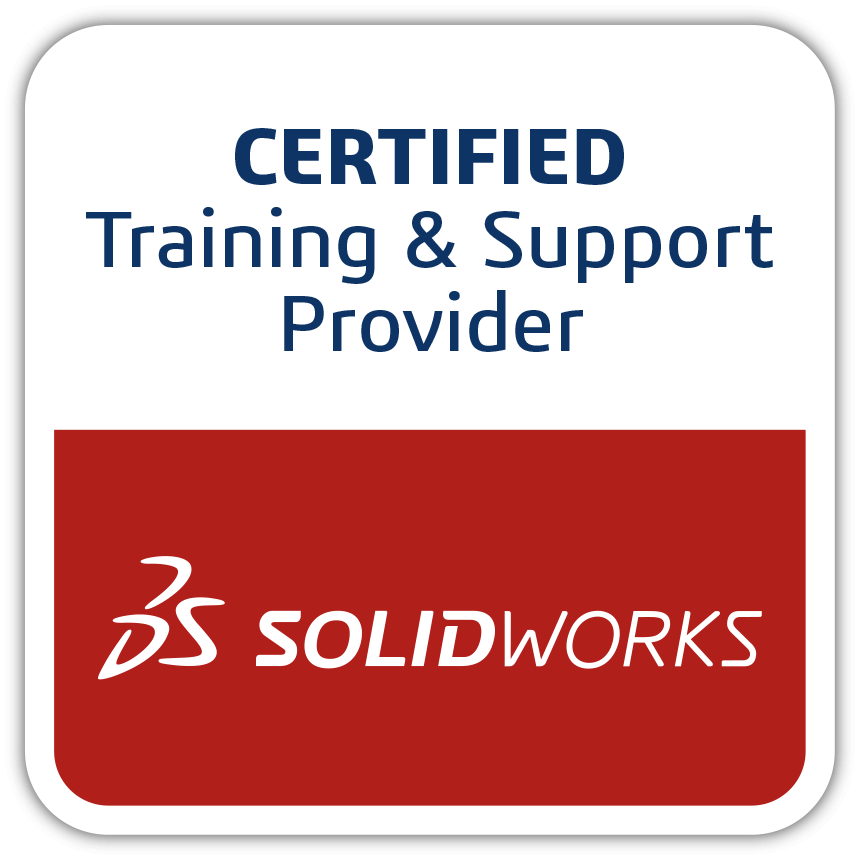SOLIDWORKS and 3DEXPERIENCE rolled out a little differently this year. If you treated yourself to one of GSC’s virtual 2021 What’s New Recaps, you saw our 25-year veteran Jeff Setzer unveil myriad new features in 2021 through the eyes of Square Robot’s AUV (Autonomous Underwater Vehicle). And just as in years past, this 3 hour ‘deep dive’ proved to be only the tip of the iceberg!
Just like an iceberg, most of the mass is below the surface, so let’s take an ‘in depth’ look at a few of our favorite SOLIDWORKS Electrical 2021 enhancements and how you can put these to work right away once you make the switch!
(Need a refresher? View our SOLIDWORKS Electrical page)
Below is a list and brief description of several new features where I show you my top 5. But don’t take my word for it, read over the notes and see how 2021 can benefit you!
5. Use Splines & Arcs to Define Your Routing Path (EW_Path)
Check out this video displaying new possibilities in 3D Routing, also embedded below this text. Where our routes always resulted in lines and splines for our routes, we now can use splines, along with lines and arcs to guide our routes.
The ability to use this extra sketch type gives us more control over the route’s path to ensure clearance in geometrically complex mechanical frameworks, and also can help avoid some of the common “bend radius” warnings that appear during routing by giving our EW_PATH splines to smooth out tight corners.
4. SOLIDWORKS Electrical Viewer
With the addition of the Electrical Viewer (present on anyone’s machine at time of install of 2021), users can now review and even export or print drawings without using a license of SOLIDWORKS Electrical. If your team is hard at work and no licenses are in the pool and you just need to get in and review portions of the design, this is a great tool to have. It’s simple to pull up, and can avoid interruptions to your team that is hard at work and focused on laying out your next big thing.
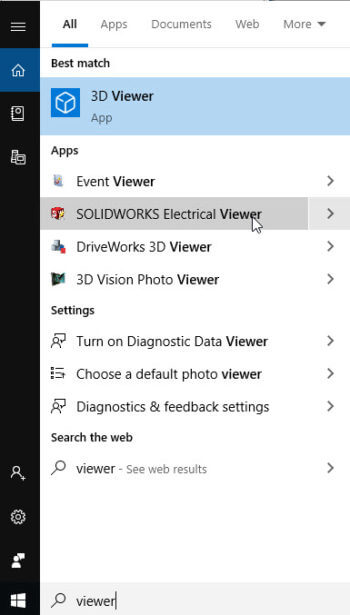
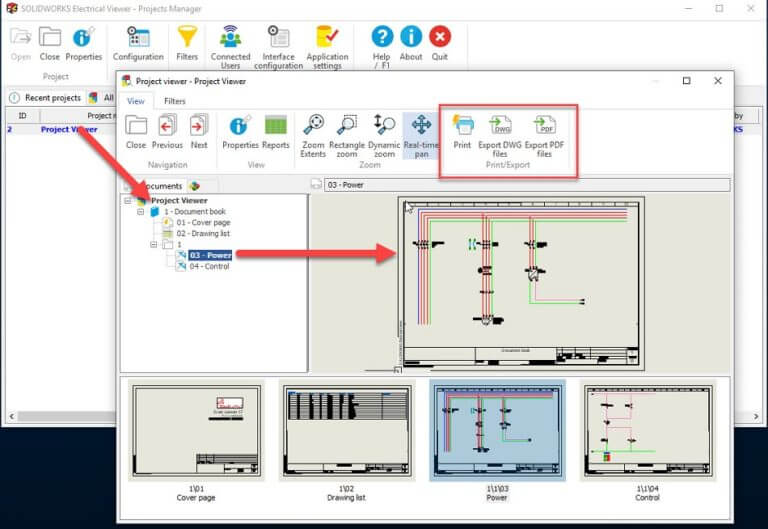
3. Exclude From Bill of Materials (BOM)
While SOLIDWORKS teams have had a convenient way to hide items from their BOM, Electrical users had to develop their own methods, typically via USER DATA and Filtering. Now Electrical users can join the party, getting their own “Exclude from BOM” function.
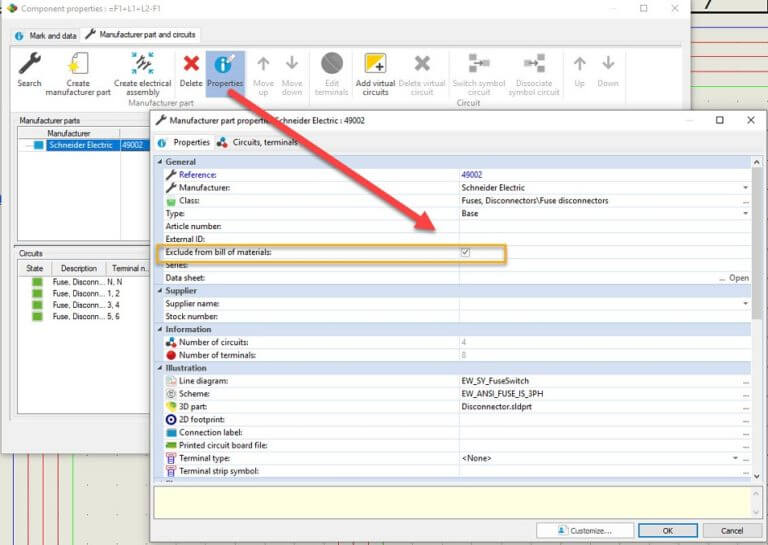
This is handy for when you want to use the convenience of a part’s data (attributes, footprint, symbols etc.), but it’s project inclusion may be assumed (and ignored) or accounted for by the mechanical team. Now adding that extra documentation is cleaner and easier. If a part NEVER belongs on your BOMs, you can check the box in your Library. If it is a case-by-case exclusion, you can address it on the part properties, and update only that component.
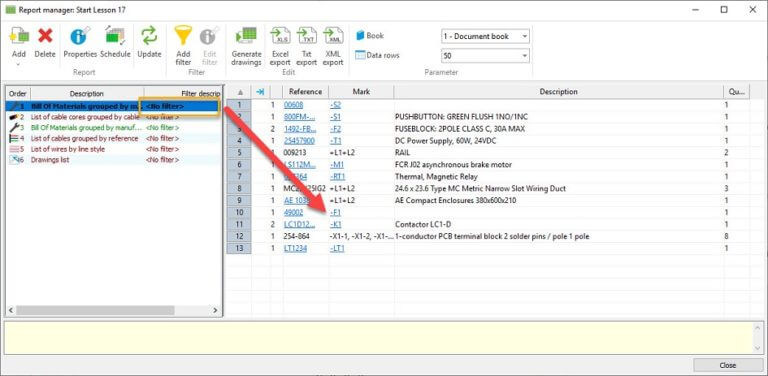
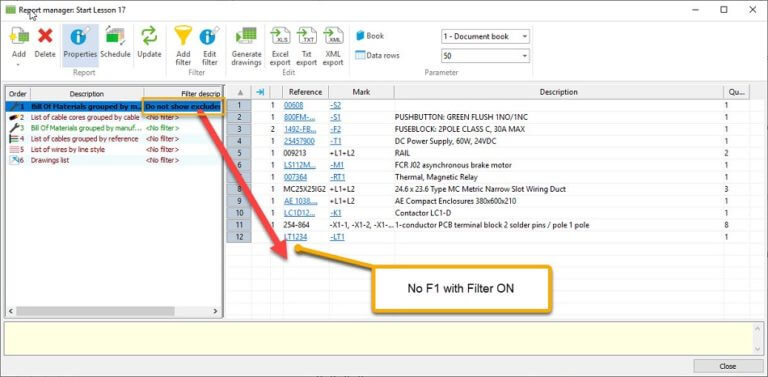
Now run your reports with the Exclude FILTER or hard code into your custom query via a “WHERE” statement (i.e. WHERE “exclude from BOM” == 0) and those parts will dissolve from your reports!
Also check out this bonus feature for your BOMs…what can this do for your Electro-Mechanical Collaboration? It’s good to have options!
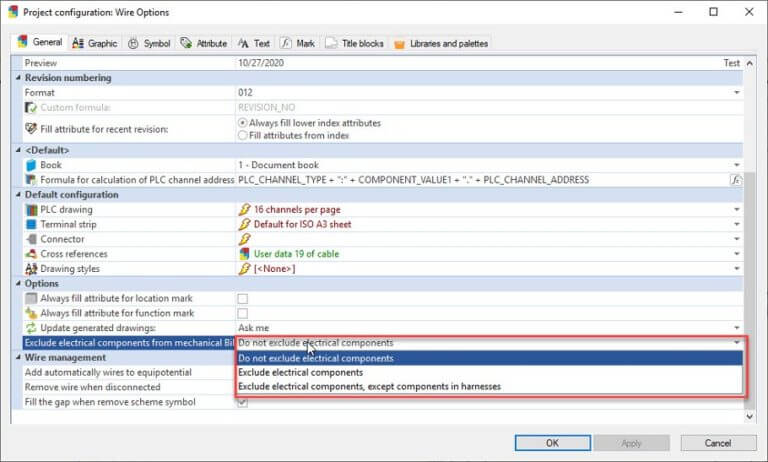
2. Wire Options
It took me a minute to fully understand the impact of this one, but trust me, this is BIG. I recently worked with users sharing several ideas they had to build into SOLIDWORKS Electrical. They described how each time symbols on a node changed, the wire flow also changed automatically. However, their intent was typically to remote a component and replace it with something else, preferably leaving the wiring as it was. Now in our Project configuration, we can solve exactly this!
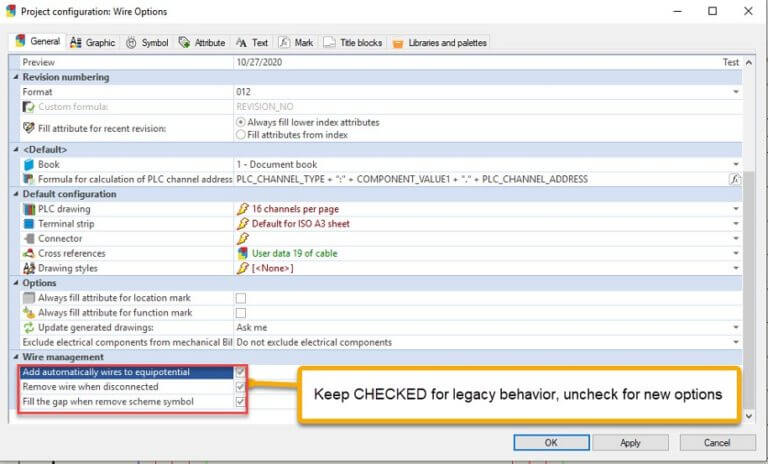
You’ll notice when you fire up your projects, 3 new boxes that will be checked by default to maintain legacy behavior. However, changing these settings unlocks some serious time savings!
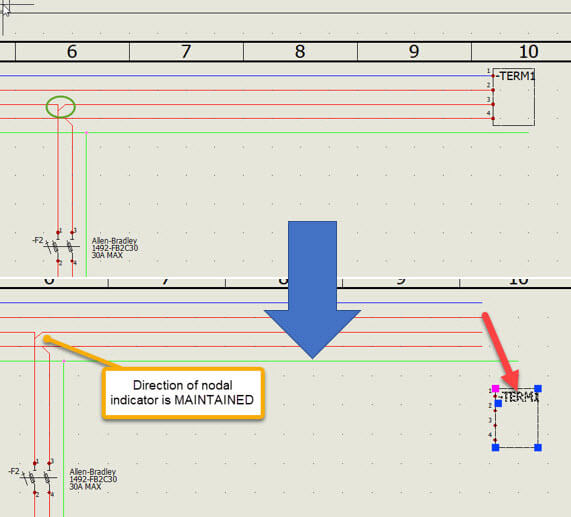
Unchecking the first 2 boxes now allows wiring to maintain its state by keeping the nodal indicator and setting a “PENDING” state on the open end of the wire, meaning that wire exists in the database as a flying lead, and also stays in place when another component comes into play.
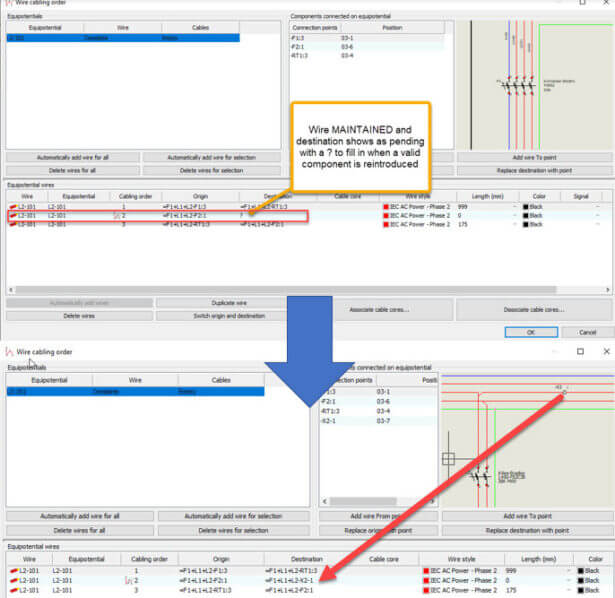
So no more wiring order changes, once it’s set, it sticks. I get the feeling this will be one you’ll set and never want to go back.
And finally…
1. Scheduled Archiving
This one almost made it into 2020, and has been requested in virtually EVERY training class I’ve ever run. Happy to say it’s here! We now have the ability to create our environmental archives automatically. This past year I helped with a higher than usual number of cases with unexpected Electrical data loss…and having the Environmental Archive capture regularly makes these situations SO MUCH easier to recover from. Previously this had to be scheduled and maintained by your team. Now we can now use Windows Task Scheduler to set and run the archive in the background at a convenient time without interruption! Set it for 3 a.m. on Saturdays and you’ll never have to send out those email blasts to everyone over lunch.
Here’s how it works. By visiting your SOLIDWORKS Electrical folder in Program Files, we have a ewenvironmentarchiver icon, open this to set your options. You can choose to create a TOTAL or PARTIAL backup depending on your preferences, along with the path for where to place the final file.
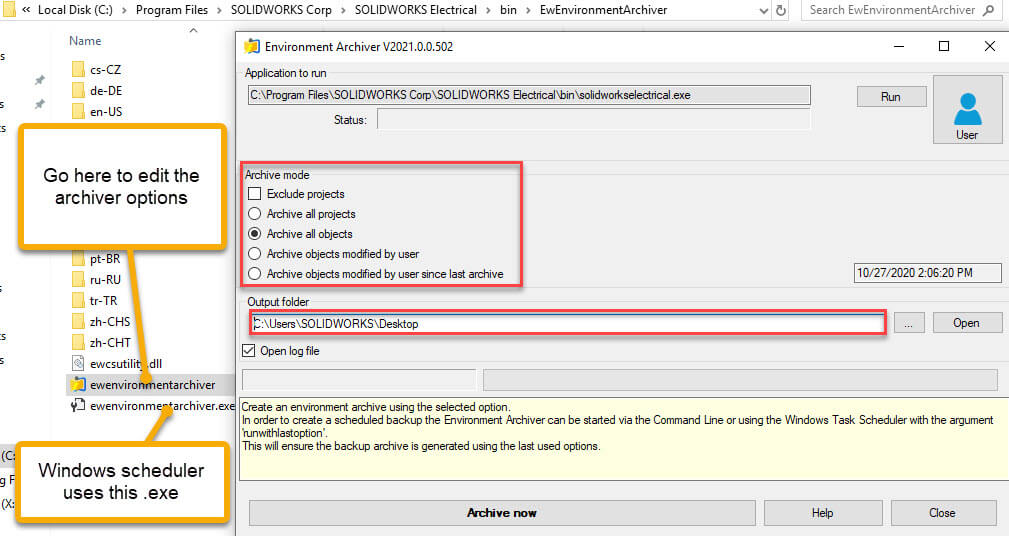
Now we turn to the Windows Task Scheduler, and in your task list you can verify the path to the target the .exe file along with defining it’s time and frequency via “properties.”
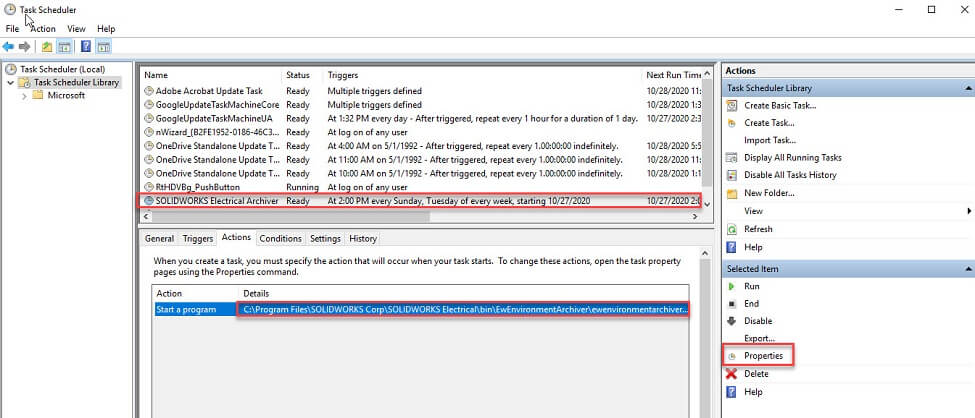
Schedule a test run to make sure everything is set properly. It will create a uniquely named archive file in the output folder at the scheduled time. A report can be generated showing if the archive finished cleanly or had trouble with anything along the way. And enjoy the peace of mind knowing your Electrical data is getting backed up routinely and will be easily recovered.
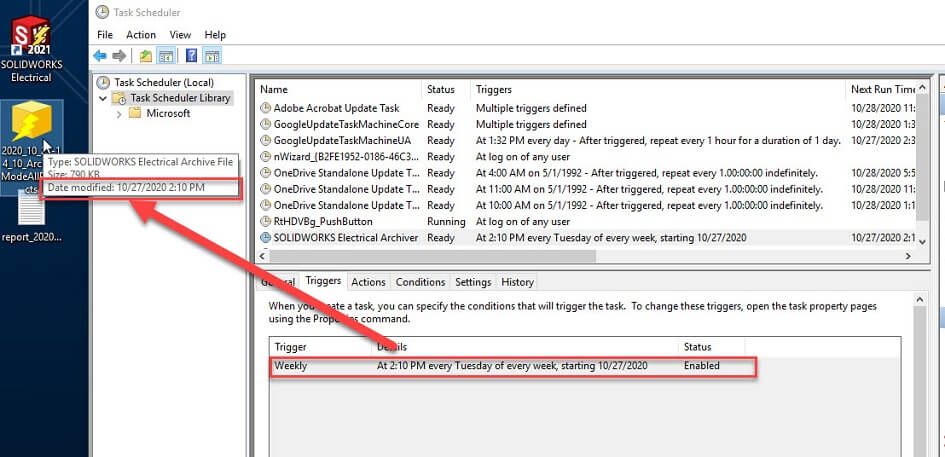
Related Video: Prevent Data Loss with SOLIDWORKS Electrical’s Archive Environment
“Today we learned via the SOLIDWORKS Blog.“